vim编辑器的使用
本文最后更新于:2020年5月17日 晚上
概览:Linux目录结构,各种颜色的对应文件,文件目录操作命令。
vim的三种工作模式
命令模式
编辑模式
末行模式
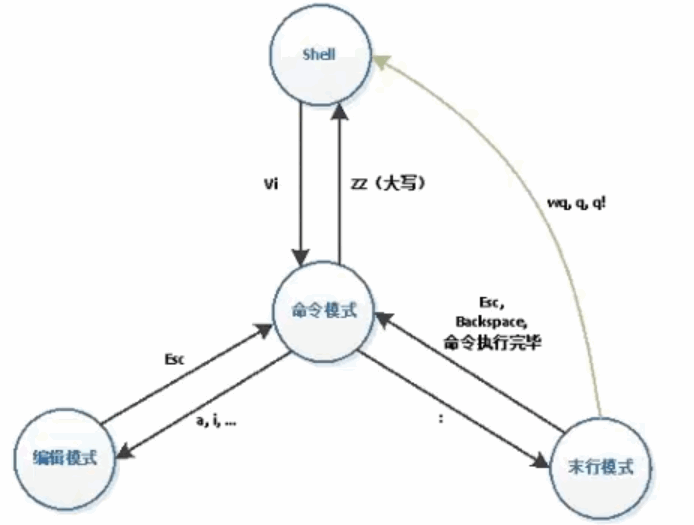
vim命令模式下的相关操作
- 保存退出: ZZ(即shift+zz)
- 代码格式化:gg=G
光标移动
- 光标移动:左 – H,右 – L,上 – K,下 – J。
- 光标移动到首行:0 (数字零)
- 光标移动到末尾:$
- 光标移动到文件首部:gg
- 光标移动到文件尾部:G
- 行跳转到123行:123G
- 行号n+回车:当前行向下移动n行
删除命令
- 删除光标后的字符:X (大写的X)
- 删除光标前的字符:x (小写的x)
- 删除单词:dw (删除的整个单词光标应该在单词的最前边)
- 删除光标前的字符串:d0 (字母d+数字0)
- 删除光标后的字符串:d&/dD
- 删除光标所在的行:dd
- 删除多行:ndd (n代表行数)
撤销命令
- 撤销:u
- 反撤销:ctrl+r
复制和粘贴
- 复制一行:yy
- 复制多行:nyy
- 粘贴到光标的下边一行:p (小写字母p)
- 粘贴到光标的上边一行:P (大写字母P)
可视模式
- 进入可视模式:v
- 移动光标:左 – H,右 – L,上 – K,下 – J。
- 复制:y
- 删除:d
- 粘贴到光标的后边:p (小写字母p)
- 粘贴到光标的前边:P (大写字母P)
替换操作
- 替换一个光标盖住的字符:r
- 替换多个,从光标盖住的字符往后开始替换:R
查找命令
- /xxx
- ?xxx
- xxx代表要查找的内容,使用n/N进行切换操作
- 光标移动到待搜索的关键字上面,使用 # 按键搜索。
查看man文档
- 章节号 + K
vim编辑模式
在命令模式之下输入下列命令就可以切换到编辑模式。
- 从光标后开始插入字符: a
- 从光标所在行的末尾插入字符: A
- 在光标前插入字符:i (小写的i)
- 在光标所在的行首插入字符:I (大写的i)
- 在光标下创建新行:o (小写的字母o)
- 在光标上创建新行:O (大写字母O)
- 删除光标盖住的字符:s (小写的s)
- 删除光标所在的行:S (大写S)
vim末行模式
在命令模式之下,键盘输入冒号 ( : ) 就可以进入末行模式。
保存退出
- 保存不退出:w
- 退出: q
- 退出不保存: q!
- 保存退出: wq 或者 x
替换
- 替换光标所在行的字符串:
:s/old/new/gc- old 是要替换的字符串
- new 是新的字符串
- 替换当前行所有的old: g
- 替换的时候添加提示信息: c
- 替换一个范围内的字符串:
:x,ys/old/new/gc- x,y是一个行数的范围
- 替换当前文档所有的字符:
:%s/old/new/gc
分屏操作
- 对当前文件进行分屏:sp – 水平分屏,vsp – 垂直分屏
- 两个屏幕显示不同的文件:
- 水平显示: sp 文件名
- 垂直显示: vsp 文件名
- 屏幕关闭:qall – 关闭所有,wqall – 保存关闭所有
- 屏幕的切换:ctrl + w + w
- 使用vim打开文件时就分屏
- 水平分屏:vim -on 文件名1 文件名2
- 垂直分屏:vim -On 文件名1 文件名2
- n只分屏的个数,可以省略
本博客所有文章除特别声明外,均采用 CC BY-SA 4.0 协议 ,转载请注明出处!